- Lär dig mer om en av de dolda pärlorna/påskäggen i Google Dokument-appen.
- Google Dokument ger snabb åtkomst till ett gäng intressanta och användbara verktyg som finns under @-menyn.
- @-menyn har verktyg för de mest använda åtgärderna, men också ett gäng intressanta objekt och byggstenar som kan hjälpa dig att bli mer produktiv.
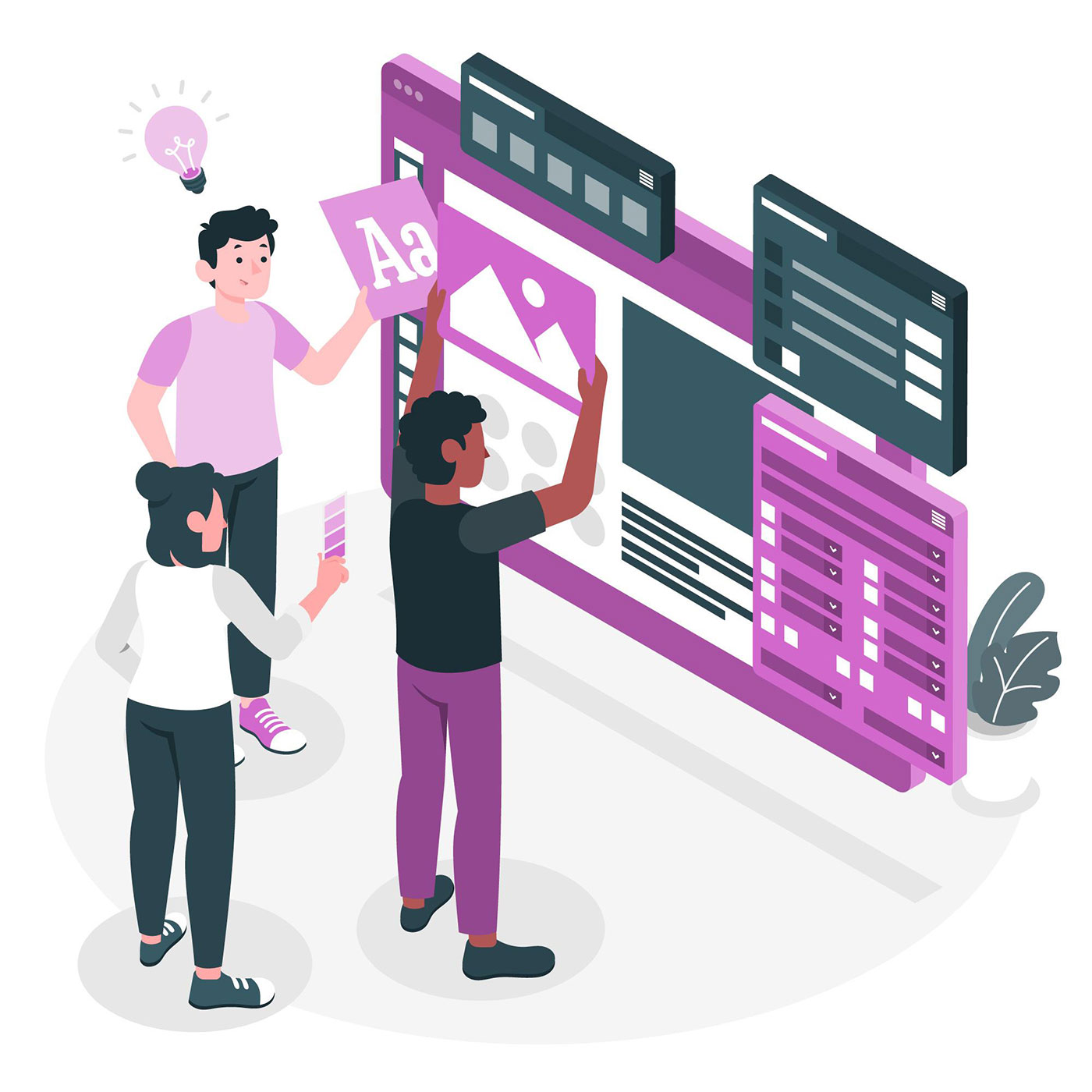
Google har massor av hacks och tricks gömda i sina egna produkter. Jag har visat dig några av Gmail-hackarna, inklusive hur du använder Gmail offline, men nu ska vi titta på en annan populär app: Google Docs, motsvarigheten till den populära Microsoft Word-dokumentredigeraren.
Btw, visste du att Google Docs kan redigera Excel-filer, med eller utan att konvertera dem?
Det vi ska prata om är Google Docs @-menyn. Varför detta konstiga namn? Du får se om ett tag. Det är ett inofficiellt namn, btw. Om du hittar ett bättre namn låt mig veta.
Vad är Google Dokument @-menyn?
@-menyn är en snabbåtkomstmeny som visas nära textmarkören i Google Dokument. I den här menyn kan du hitta verktyg, objekt och användbara alternativ som kan hjälpa dig att berika dina dokument eller lägga till fler saker, mycket snabbare.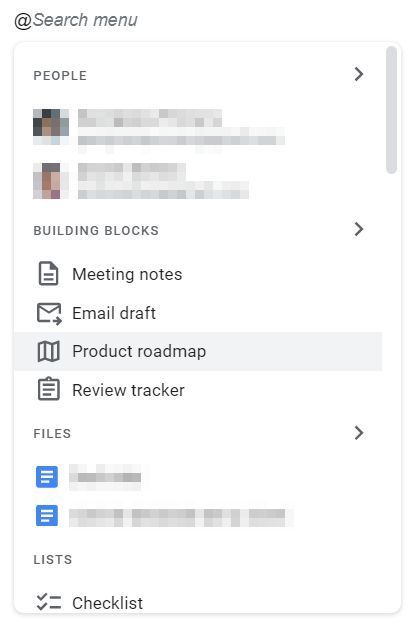
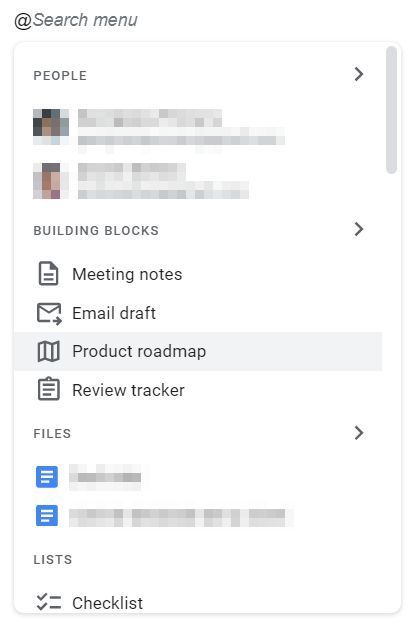
Hur öppnar du Google Docs @-menyn?
Det är enkelt som att placera markören i ett Google Dokument på en plats där du vill infoga något och sedan trycka på @ nyckel (det är SHIFT + 2 på de flesta tangentbord). Använd musen för att bläddra igenom denna ganska långa meny.
Hur man söker i Google Docs @-menyn
När du har öppnat menyn genom att skriva @ kan du också börja söka genom att skriva början av namnet på objektet du söker efter.
När du väl har valt ett objekt som har underobjekt (exempel: infoga ett annat Google Docs, Sheets, Slides-dokument) kan du fortsätta skriva för att söka i listan över tillgängliga underobjekt.
Vilka verktyg och objekt kan du hitta i Google Docs @-menyn
Låt oss nu komma till den saftiga delen: vilken typ av föremål och verktyg finns tillgängliga under denna magiska meny?
Vissa objekt från Google Docs @-menyn finns också i appens toppmeny eller i det horisontella verktygsfältet, men de är svårare att komma åt.
Här är alla kategorier av objekt och verktyg gömda under @-menyn:
människor – nämna personer från dina kontakter. När du har lagt till den kommer du att se e-postadressen, med en popup när du klickar på länken, som hämtar mer information från dina kontakter.
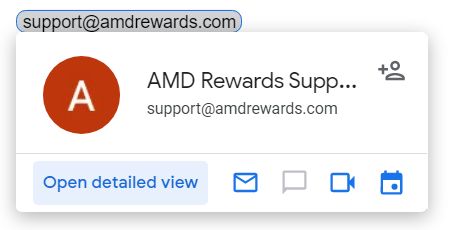
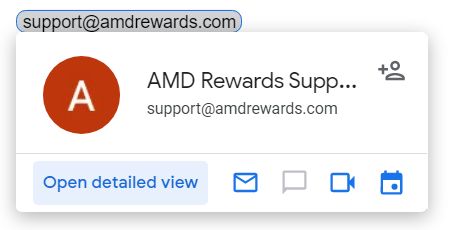
Byggklossar – det här är de coola föremålen:
- Mötesanteckningar – du kan lägga till anteckningar för poster i din Google Kalender, inklusive kryssrutelistor.
- E-postutkast – det är precis vad det låter som. När du är klar kan du skicka utkastet direkt till Gmail.
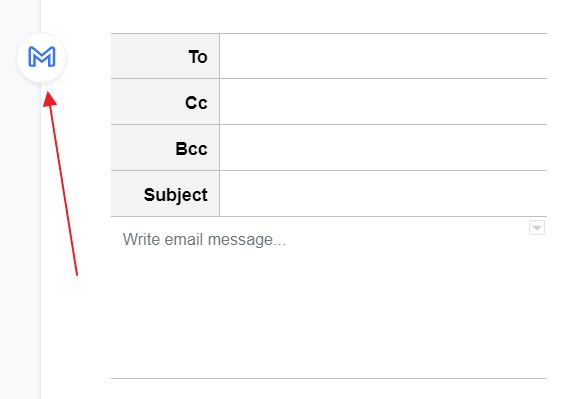
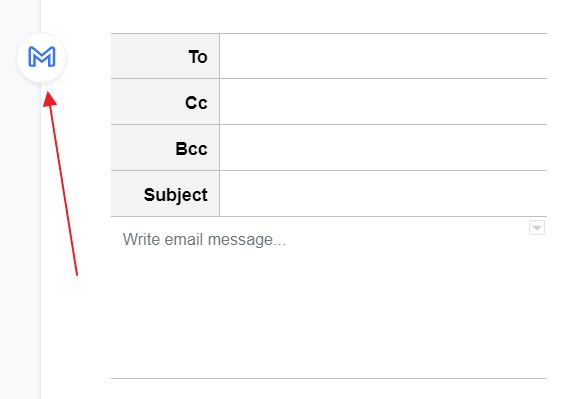
- Produktens färdplan och Granskningsspårare – en nästan identisk tabell för att organisera projektrelaterade uppgifter och granskningar.
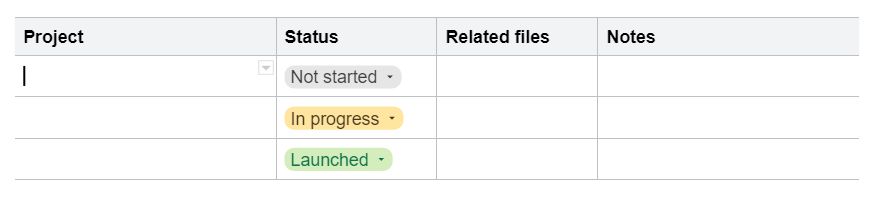
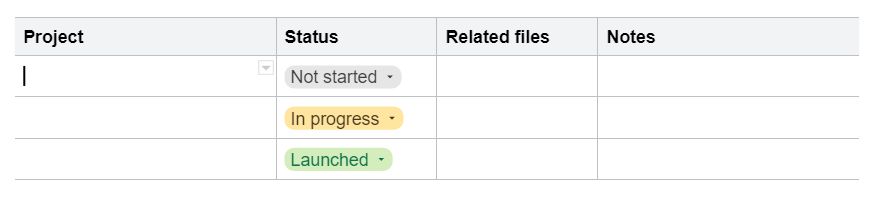
Filer – dokument i Google Drive-format lagrade på ditt konto.
Listor – tre typer av listor: checklistor, ordnade och oordnade.
Media – du kan infoga bilder, ritningar, diagram och emojis.
Datum – infoga snabbt ett anpassat datum, dagens datum, morgondagens datum och igen dagens datum (konstigt…). De är livedejter, inte bara text. Du kan klicka på dem, ändra visningsformatet, ändra det faktiska showdatumet och lägga till en händelse för det datumet i Google Kalender.
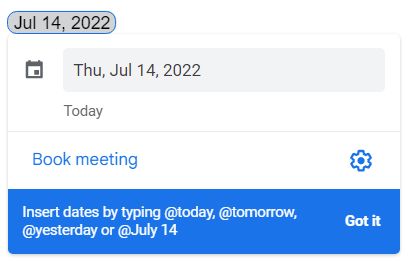
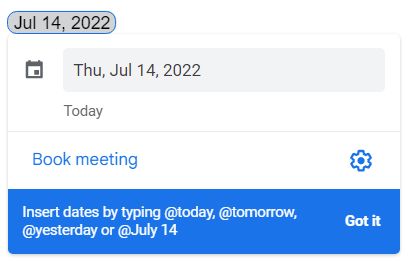
Rubriker – lägg till en titel, underrubrik, H1, H2, H3 och normal text.
Kalenderhändelser – infoga en Google Kalender-händelse. Klicka på den för att se mer information. Detta skiljer sig från mötesanteckningar.
Sidkomponenter – du kan lägga till nuvarande sida från dokumentet överst eller längst ned, summan Sidonummer vid markören, en rubrika sidfota sidbrytningoch en vattenstämpel.
Tabeller – infoga en normal tabell, en Produktens färdplan (samma som ovan, dubbelt konstigt), Recensionsspårare (du har gissat att det är samma), Projekttillgångar (liknar de två sista tabellerna, men något olika kolumner), och en Starta innehållsspårare (igen, en specialiserad tabell som kan vara OK för vissa projekt du arbetar med).
Mer – i det här sista avsnittet ser du alternativ för att infoga följande:
- Vågrät linje
- Innehållsförteckning – indexerar automatiskt rubriker från alla sidor i det aktuella dokumentet.
- Bokmärke – du kan länka tillbaka till det var som helst från samma dokument.
- Fotnot – precis som du ser i tryckta böcker.
- Ekvation – infogar en ekvation och ett nytt verktygsfält visas i toppmenyn i appen.
- Speciella karaktärer – tar fram specialteckenkartan.
- Länk – infogar en normal URL.
- Falla ner – ett gäng fördefinierade rullgardinsmenyer, inklusive möjligheten att lägga till dina egna.


Jag gillar Google Docs @-menyn, men den verkar lite halvdan. Google måste göra lite mer arbete med det, men det är en bra början. Har du använt den än? Gillar du det, eller känner du att det är onödigt? Låt mig veta i kommentarerna.
Läs också om hur du aktiverar Google Docs offlineläge.


